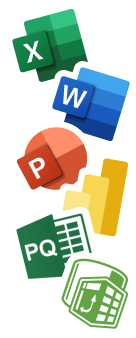Dropdown liste u Excelu su odličan alat za unapređenje preglednosti vaših tabela i olakšavanje procesa unosa podataka. One omogućavaju korisnicima da izaberu jednu od preddefinisanih opcija umesto ručnog unošenja podataka, što minimizira mogućnost grešaka i štedi vreme. U ovom blogu, objasnićemo kako možete kreirati dropdown liste u Excelu koristeći funkciju „Data Validation“ (Provera podataka).
Korak 1: Priprema liste opcija
Prvi korak u kreiranju dropdown liste jeste definisanje opcija koje želite da uključite. Ovo možete učiniti u bilo kojem delu vašeg Excel radnog lista, ali je preporučljivo da koristite zaseban list ili određeni opseg ćelija za smestaj opcija kako biste izbegli greške i olakšali upravljanje.
Primer:
– Otvorite novi list u vašem radnom svesci i unesite opcije koje želite da se pojave u dropdown meniju. Na primer, ako kreirate listu za izbor boja, možete uneti „Crvena“, „Plava“, „Zelena“, itd., u vertikalnom nizu.
Korak 2: Postavljanje Data Validation
Nakon što ste pripremili listu opcija, sledi postavljanje same dropdown liste:
– Izaberite ćeliju ili opseg ćelija u kojima želite da se pojavi dropdown meni.
– Idite na karticu Data na Excel traci sa alatkama.
– Kliknite na Data Validation (nalazi se u grupi alatki ‘Data Tools’).
Korak 3: Konfiguracija Data Validation
U dijalogu koji se otvori, potrebno je podesiti nekoliko opcija:
– U padajućem meniju „Allow“ (Dozvoli), izaberite opciju List.
– U polje „Source“ (Izvor), unesite opseg ćelija koje sadrže vaše opcije. Možete to ručno uneti (npr., `List!A1:A3` ako su vaše opcije u ćelijama A1 do A3 na listu pod nazivom „List“) ili koristiti picker tool za selekciju opsega.
– Opcionalno, možete označiti „In-cell dropdown“ ako želite da se strelica za dropdown pojavljuje samo kada je ćelija selektovana.
Korak 4: Testiranje dropdown liste
Nakon što ste konfigurisali sve potrebno, kliknite na OK da zatvorite dijalog i primenite postavke. Sada bi trebalo da možete kliknuti na ćeliju i videti strelicu koja otvara dropdown meni sa opcijama koje ste definisali.
Korak 5: Upravljanje i ažuriranje lista
Vaše dropdown liste mogu se lako ažurirati promenom ili dodavanjem opcija u opsegu ćelija koje ste koristili za kreiranje liste. Svaka promena u ovom opsegu automatski se reflektuje u dropdown meniju.
Zaključak
Kreiranje dropdown lista u Excelu je brz i efikasan način za unapređenje funkcionalnosti vaših tabela. Ove liste ne samo da čine vaše tabele profesionalnijim i lakšim za korišćenje, već i pomažu u održavanju tačnosti i konzistentnosti podataka. Bilo da pripremate finansijske izveštaje, upravljate inventarom ili samo organizujete podatke, dropdown liste su pouzdan alat koji će vam olakšati rad.